Scattando esclusivamente in RAW alcune volte c’è la necessità di avere un file Jpeg in tempi molto rapidi, per esempio per inviarlo immediatamente via email. Ormai le macchine professionali Canon (sia la 1D MarkIII che la 1Ds MarkIII che la più recente 5D MarkII) hanno la possibilità di salvare il file RAW ed in contemporanea anche il file .jpg le cui caratteristiche di dimensione e compressione devono essere impostate direttamente attraverso le funzioni della macchina stessa.
Così facendo però l’autonomia di scatti delle singole memory cards viene a diminuire, in quanto per ogni scatto ci saranno due file: uno RAW ed uno Jpeg. D’altra parte è altrettanto vero che in caso di urgenza dove non si può perdere neanche un secondo si hanno a disposizione immediatamente e contemporaneamente due versioni della medesima immagine.
Ma se tra lo scatto e l’uso del file Jpeg si ha a disposizione qualche secondo in più, la generazione di questo file può avvenire tranquillamente via software nel Mac.
Tre sono le possibilità che suggerisco e spiego in tre differenti articoli: la prima possibilità usando Photoshop CS4, la seconda usando Lightroom 2.x e la terza possibilità usando un’utility gratuita chiamata “Instant JPEG from raw” prodotta da RawWorkflow.
Vediamo prima la procedura utilizzando Photoshop CS4. Poichè io utilizzo il prodotto in lingua inglese, ogni riferimento è per la versione in questa lingua.
Una volta avviato il progamma, senza aprire nessuna immagine, andate in File/Scripts/Image Processor. Si aprirà una finestra come questa:
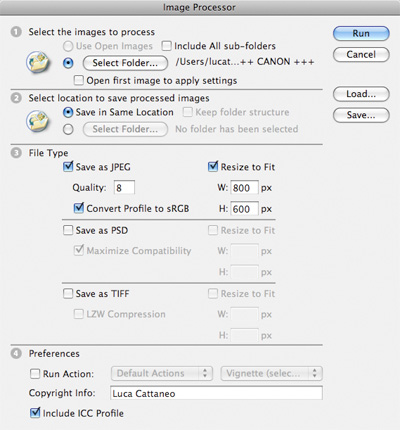
Adesso occorre personalizzare i vari parametri nelle quattro sezioni. Ecco come mi regolo io:
nelle sezioni 1 e 2 come sorgente seleziono la cartella del Mac dove ci sono i file RAW originali; come destinazione dei file generati lascio la stessa cartella (lo script crea in automatico una nuova cartella chiamata JPEG per i nuovi file).
Dato che i file Jpeg mi servono esclusivamente da inviare via email per una rapida visione, nella sezione 3 indico di salvare i file come Jpeg con compressione 8 (reputo questo un buon compromesso) e per diminuire le dimensioni del file .jpg indico 800×600px (da notare che la risoluzione del file Jpeg è la stessa impostata nelle preferenze di Adobe Camera RAW, per cui per variarla bisogna cambiare quella preferenza; io utilizzo per questa operazione di conversione 72 dpi, così ottengo file di dimensioni contenute). Importante in questa sezione è indicare di convertire il profilo colore del file in sRGB (normalmente nelle Canon per una migliore qualità del file si adotta il profilo Adobe RGB).
Da ultimo, nella sezione 4, scrivo il mio nome nel Copyright (che andrà a scriversi nelle info del file Jpeg ma non sarà impresso sull’immagine stessa) e faccio includere il profilo colore (sRGB) nel file finale (dato che lo scopo di questi Jpeg è esclusivamente per una visione con un monitor).
Naturalmente si possono creare anche dei preset con i propri parametri in base alle diverse esigenze di utilizzo (usando i bottoni Save e Load). A questo punto cliccando su Run inizierà lo script. Poco dopo (il tempo ovviamente è in funzione del numero di immagini da convertire e della potenza del proprio Mac) nella cartella JPEG (o in quella indicata nella sezione 2) ci saranno i file .jpg aventi gli stessi nomi dei file originali RAW.
Un’ultima annotazione: è anche possibile far eseguire allo script un’azione durante la conversione, usandone una propria come per esempio per posizionare in centro ad ogni immagine Jpeg la © di Copyright.
Nel secondo articolo vedremo come procedere alla coversione usando Lightroom.

Vorrei gentilmente sapere quanto segue: io lavoro in raw e jpg con D3 nikon. Modifico le foto raw e poi le trasformo in jpg. E’ corretto o debbo direttamente modificare le foto da jpg? I passaggi che eseguo penso mi diano possibilità possibilità maggiori. Grazie in attesa di una gentile risposta Torqui
Buon giorno. Il procedimento che lei fa è corretto e l’unico da usare. Quanto descritto in questo articolo serve nel caso in cui si abbia la necessità di avere in modo automatico senza perdere tempo una versione dei files archiviati in formato JPEG, sia subito dopo lo scatto, sia quando si ha la necessità: per esempio da inviare per una semplice visione ad un cliente, oppure da inviare per Email in modo rapido, o anche per creare un indice delle immagini da stampare e archiviare.
La regola d’oro della fotografia digitle è quella di scattare sempre per avere files in formato RAW che possiamo definire il “negativo digitale”.
Buongiorno. Volevo chiederLe come faccio a migliorare un immagine raw usando photoshop. Mi spiego meglio … ho fatto alcune foto ed ho notato che sembrano sgranate o meglio pixellate, come faccio a togliere questo effetto sopratutto nei ritratti??? Grazie
Buongiorno. Le ho risposto con una Email.
Buonasera,
ho lo stesso problema di foto sgranate in formato raw, io però uso lightroom, come posso risolvere questo problema? prima non mi succedeva non vorrei aver erroneamente modificato qualcosa, ma non ne vengo a capo!
grazi
Salve Luca,
provo a farle una domanda leggermente OT.
Elenco i passaggi:
– scatto in JPEG
– apro il file JPEG in Photoshop
– effettuo delle piccole correzioni (contrasto ecc…)
– salvo nuovamente in JPEG, impostando la qualità massima
Il mio dubbio è: salvando sempre in JPEG un’immagine già in origine JPEG, impostando la qualità massima in PS, la qualità rimane la stessa o c’è comunque una ulteriore degradazione al secondo salvataggio?
E, se sì, quale sarebbe il modo corretto per modificare un’immagine JPEG senza ulteriore perdita di qualità?
Grazie per l’eventuale risposta, Andrea