Molte volte può essere utile avere uno spazio nell’hard disk protetto, dove poter raccogliere file riservati. Per fare questo ci sono molte soluzioni con software di terze parti, ma il metodo che personalmente ritengo più semplice ed al contempo sicuro è quello offerto da Mac OS X Leopard.
Basta creare un’immagine disco cifrata nella quale salvare i propri file.
Ricordo che un’immagine disco quando non è attivata (o “montata”) si presenta come un file singolo, ma una volta attivata la sua icona viene posta sulla scrivania e diventa un vero e proprio hard disk dove si può aprire, salvare, cancellare, copiare qualsiasi file. Nel nostro caso questa immagine disco una volta “smontata” è un file cifrato (con il livello di sicurezza che andremo a indicare) e protetto da una password (che andremo a creare) che ha come desinenza .sparseimage.
Vediamo nel dettaglio come creare un’immagine disco cifrata.
Dalla cartella Applicazioni\Utility eseguite Utility Disco
Selezionate dal menù Archivio>Nuova>Immagine disco vuota (oppure dalle icone in alto Nuova immagine).
Indicate il nome da dare al vostro file immagine disco cifrato e dove volete salvarlo.
Nella parte inferiore della finestra indicate il nome del volume che volete (potete anche lasciare quello di default Immagine disco).
Nel menù a tendina indicate la dimensione massima del vostro disco immagine; da notare che questo valore indica la massima dimensione raggiungibile ed è dinamico: i file immagine di tipo sparse (come quello che stiamo creando) hanno una grandezza che è sempre equivalente a quella dei dati contenuti; per esempio se indicate 500MB il file che sarà creato come base sarà di poco più di 20 MB se non copiate nessun file.
Come Formato volume bisogna selezionare Mac OS esteso (Journaled).
Nella voce Criptatura personalmente consiglio di impostare Criptatura 256-bit AES: come ci ricorda la selezione è più sicura anche se un po’ più lenta (ma non spaventatevi, oggi i Mac sono molto molto veloci).
Come Partizioni indicate il valore Disco rigido.
Da ultimo nella voce Formato immagine occorre scegliere Immagine disco di tipo “sparse”.
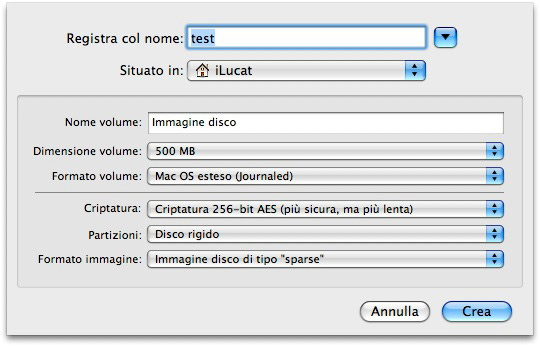
Dopo questa procedura occorre inserire la password per proteggere il file immagine. E’ importate ricordarsi di togliere la spunta alla voce in basso Memorizza la password nel portachiavi: in questo modo solo quando vi servirà potrete aprire e montare il file dell’immagine disco.
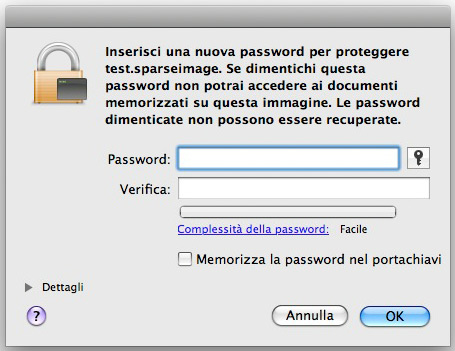
Naturalmente potete creare più immagini disco cifrate in base alle vostre necessità. Potete anche salvarli e conservarli in uno spazio esterno al vostro o ai vostri hard disk di sistema per una ulteriore protezione. Da ultimo ricordo che ovviamente, come ogni volume “montato”, esso rimane a disposizione fino a quando non lo “smontate” dalla scrivania.
